iPad Troubleshooting
-
Close All Apps:
The iPad keeps apps open- even if you aren’t using them. This can cause your district-issued iPad to operate more slowly. Open the “App Switcher” by pressing the Home button twice. Next, close the apps you do not need to keep open by dragging their windows toward the top and off the screen with your finger.
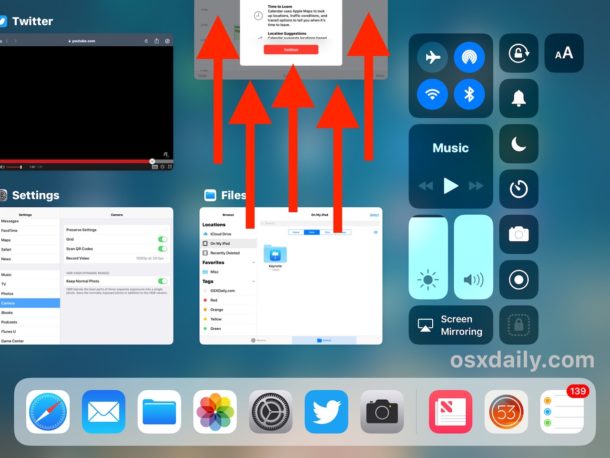
-
Close All Tabs in Safari
Like having too many apps open, having too many tabs open in Safari can make your
iPad run slowly. To close extra tabs, first launch Safari if you are not already in your
Web browser. Next, click and HOLD the icon showing four boxes together in the
top-right hand corner of your screen. You will see a red option that says “Close All
Tabs.” Click the X next to it to close all tabs.
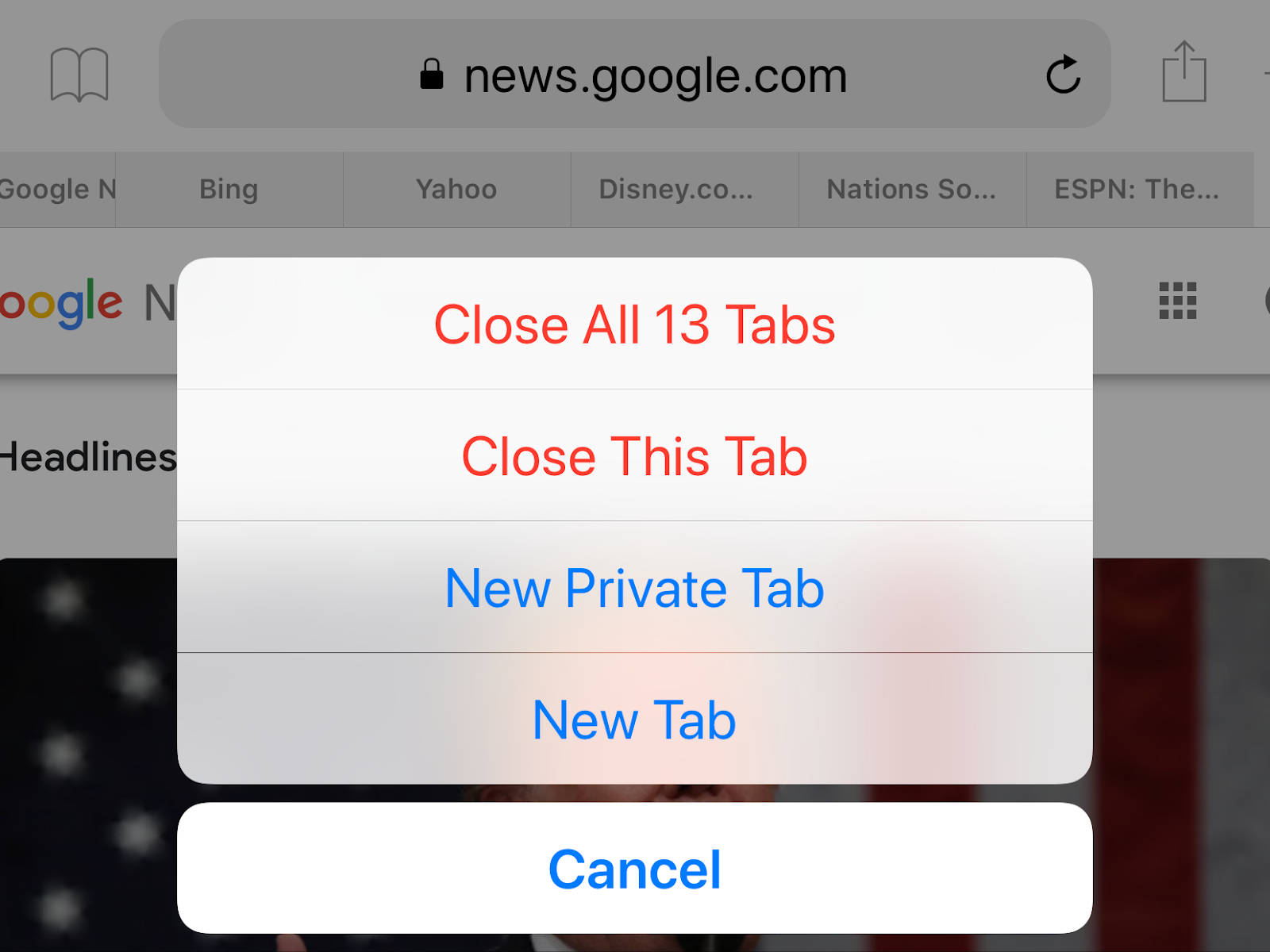
-
Reboot the iPad
If you have a problem with an app and closing it doesn’t fix the issue, or the iPad is responding slowly when you are not using an app, try rebooting. Turning the iPad off and back on clears the iPad’s memory and gives the iPad a fresh start. Hold down the sleep/wake button on the upper rim of the iPad to bring up a slider that lets you power off the iPad.
-
Do a Hard Reboot:
If a problem causes your iPad to freeze, or closing apps and rebooting does not fix
your problem, a hard reset may fix the problem. To do a hard reset, hold down the
sleep/wake and home buttons for a few seconds until the iPad shuts down. Release
the buttons when the Apple logo appears on the display.
-
If all of this does not work, tell your teacher you are having problems with the iPad and they will help you.